Frequently asked questions
Automatic configuration test
The ELSTER transfer application has the option of checking the connection to the ELSTER servers and other system requirements and displaying the test results to users.
You can access the configuration test by selecting "Settings" in the menu. In the settings, the menu expands to include a sub-menu item "Configuration test". Once you have selected the "Configuration test" menu item, a message appears informing you that the automatic test is being carried out. After the test, you will be automatically redirected to the results.
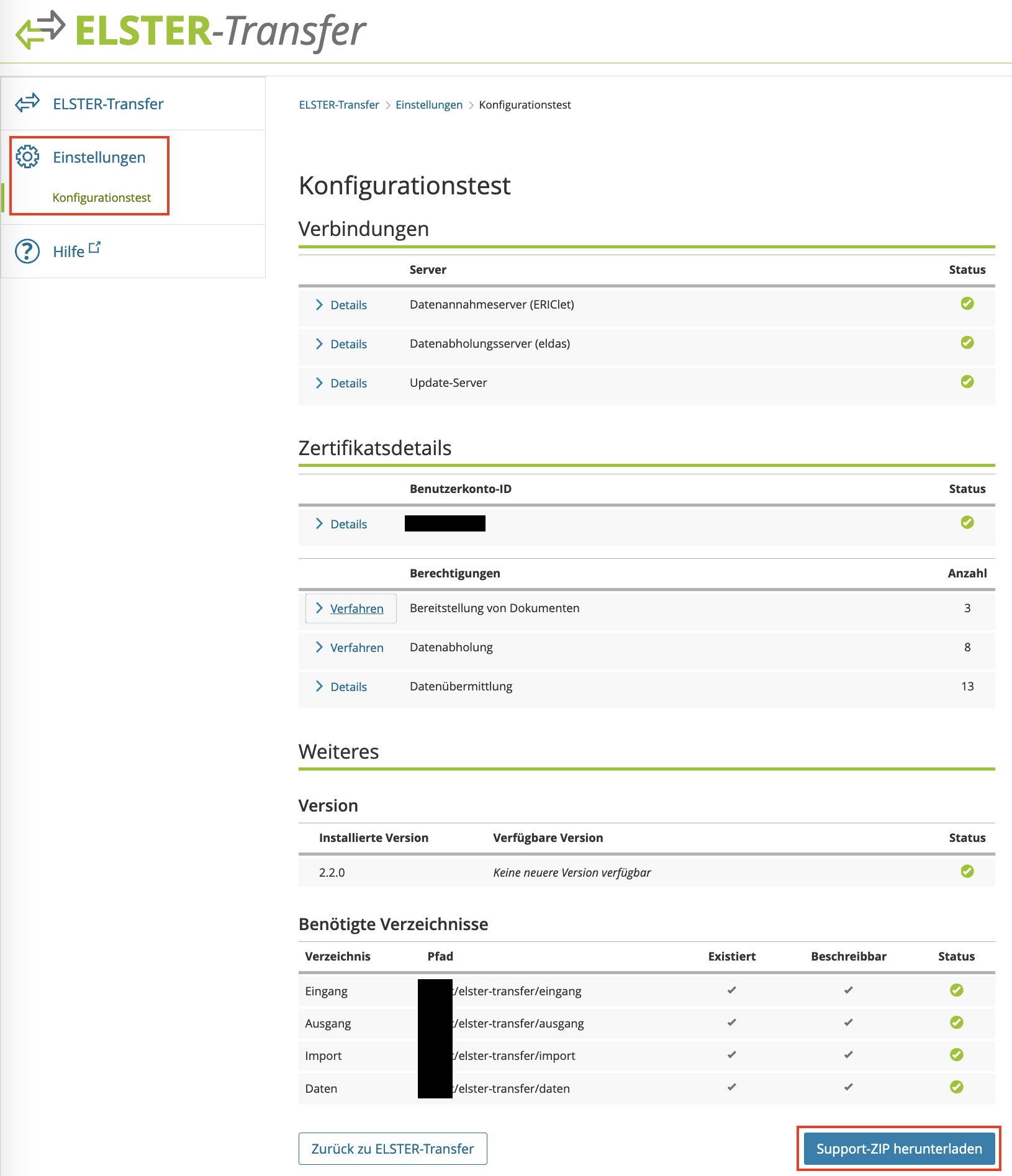
In all technical support cases, ELSTER support will request further information about your ELSTER transfer installation and your authorizations.
You have the option of generating and downloading a support ZIP package on the results page of the configuration test. This ZIP package contains the necessary information to help ELSTER support process your support case.
Included in the support ZIP:
- Logfiles
- System information (operating system)
- The settings of the ETR application
- The results of the configuration test
The ZIP package does not contain any passwords or sent and received data/documents.
Error situations
This section describes possible error situations and ways to resolve them.Further information on required connections can be found in the manuals in the download area.
Notes in the "Connections" area usually occur when the ELSTER transfer application cannot communicate with our input or download servers.
Possible causes:
- Proxy: Please check whether the Proxy is configured correctly in the settings and/or start the Proxy if necessary.
- Firewall: Please check whether the ETR application can reach the ELSTER servers (see installation manual for addresses). The application's internet traffic may be blocked.
- Networks of the Federal Government (NdB): Applications that communicate with the ELSTER servers in the NdB do not have access to the Update server.
Please terminate the ETR service and restart the application when making adjustments to the Proxy or Firewall.
If the configuration tests in the "Connection" area have not been successfully completed, then it is probably an infrastructure problem. In this case, please contact your IT department and then, if necessary, ELSTER Support. Unfortunately, support can only provide limited assistance with infrastructure problems.
Notes in the "Certificate details" area usually appear if the ELSTER certificate used has expired or if no authorizations to send/receive data via ELSTER transfer have been approved.
Expired certificate:
ELSTER certificates have a validity period. If the certificate has expired, it can no longer be used.
To renew your access, please use the access renewal function in Mein ELSTER.
Missing certificate, certificate cannot be decrypted:
Please check whether you have completed the system setup and imported a valid ELSTER certificate into your ELSTER transfer application. Please check that you are using the correct certificate password.
Certificate has no authorizations:
To transmit or receive files with ELSTER transfer, your certificate requires the corresponding authorizations. You can request and view these in Mein ELSTER.
Further information: Obtaining authorizations to transmit/receive ELSTER transfer procedures.
Notes in the "More" section indicate whether you are using a current version of ELSTER Transfer and whether the ETR application can read and write configured directories.
We recommend regular Updates not only for functional reasons, but also for security reasons.
Note: Applications that communicate with the ELSTER servers in the NdB do not have access to the Update server. A message is permanently displayed. Please check the ELSTER websites manually for new Updates.
Required directories:
The ELSTER transfer application must be able to read and write the configured input/output/import and data directory in order to function properly.
If necessary, please create the required directories and set the required rights for the user under which the ETR application is executed.
Further information on required directories can be found in the manuals in the download area.
Error messages in the application or in the log files
The following messages can be found in the log:
|
...., Port 8081 is probably occupied by another service on the user's computer (e.g. virus scanner).
This can be remedied by configuring an alternative port in the ETR basic settings (e.g. 8082). Information on this can be found in the installation manual.